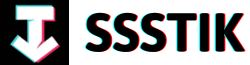Welcome to the ultimate guide on mastering screen replacement in DaVinci Resolve 18! Whether you’re a seasoned video editor looking to expand your skills or a beginner eager to dive into the world of visual effects, this tutorial is your go-to resource. Screen replacement is a powerful technique that can elevate the quality of your videos, adding a professional touch that captivates your audience. In this comprehensive article, we’ll walk you through everything you need to know to seamlessly integrate new screens into your footage, turning your vision into reality with DaVinci Resolve 18. Get ready to unlock a new realm of creativity and elevate your editing game like never before!
Mastering Screen Replacement Techniques in DaVinci Resolve 18: Step-by-Step Guide to Seamless Edits
Mastering screen replacement in DaVinci Resolve 18 requires attention to detail and patience. The process can be both rewarding and frustrating, as seen in the journey outlined by the tutorial creator. The tutorial showcases two techniques for seamless screen replacement, catering to both static and moving shots. The first technique, ideal for static shots, involves using the CornerPositioner in the Fusion page to adjust the corners of the replacement clip to match the screen’s position accurately. This technique is straightforward but limited to shots without camera movement.
On the other hand, the second technique is tailored for moving shots, such as handheld footage, utilizing the planar tracker to track the screen’s movement and applying the corner pin operation mode for precise alignment. Additionally, the tutorial hints at enhancing screen replacements by adding Motion Graphics or animated titles from sponsors like Motion VFX for a more polished look. The detailed explanation dives into refining the replacement’s realism by adjusting attributes like sharpness, colors, contrast, and even addressing unforeseen challenges like strange artifacts during color correction, which can be resolved with some inventive solutions like adding a one-pixel rectangle.
Creating Screen Replacement Tracking Images from Scratch: Cost-Effective and Customized Solutions
Creating screen replacement tracking images from scratch can be a cost-effective and customized solution for filmmakers looking to enhance their visual storytelling in DaVinci Resolve. These tracking images, often green or white, are essential for achieving seamless screen replacements without the hassle of reflections or limitations in post-production. Instead of relying on stock footage, which can be costly and generic, you can easily create your own tracking image in Photoshop. Simply design a wide background with a plus sign repeated a few times to serve as the reference point for precise screen replacement.
When it comes to screen replacement in DaVinci Resolve, mastering the process can elevate the quality of your videos by providing more flexibility and control over the content displayed on screens within your shots. With two techniques showcased in this tutorial, beginners and experienced users alike can learn how to execute static and moving shots with ease. From utilizing the CornerPositioner for static shots to incorporating the Planar Tracker for dynamic movements, DaVinci Resolve offers versatile tools to seamlessly integrate desired visuals onto screens. Moreover, enhancing the realism of screen replacements through techniques like adding blur, adjusting colors, and matching grain ensures that your final output is polished and professional. Through a blend of creativity and technical expertise, filmmakers can elevate their storytelling and captivate audiences with captivating screen replacements.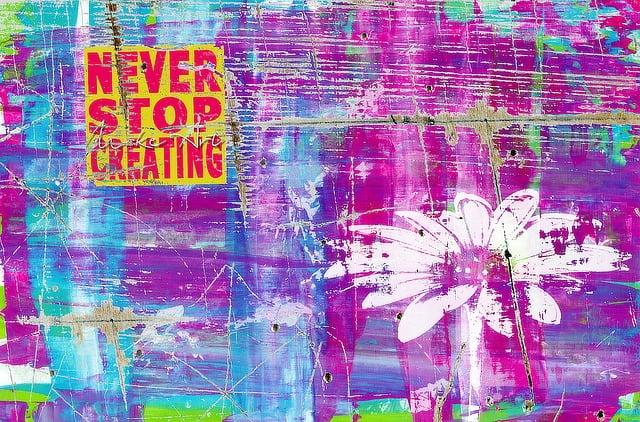
Enhancing Realism in Screen Replacements: Tricks to Perfect Blending and Matching Elements
Enhancing realism in screen replacements is a crucial aspect of video editing, especially when working with DaVinci Resolve 18. The process may seem daunting at first, but fear not, as there are tricks and techniques that can help you achieve perfect blending and matching of elements. Whether you are a beginner or have some experience, mastering screen replacement can elevate the quality of your videos significantly.
One key trick to enhance realism is to ensure that the colors, contrast, and sharpness of the replaced screen match seamlessly with the rest of the video. In DaVinci Resolve, you can achieve this by adding additional nodes such as blur or grain to refine the visual appearance. For instance, if the screen replacement looks too sharp, a blur node can help soften the edges for a more natural look. Additionally, adjusting the grain to match the surrounding footage can further enhance the integration of the replaced screen. Despite challenges like color or contrast discrepancies, with the right techniques and patience, you can overcome any obstacles and create a realistic screen replacement that seamlessly merges with your overall video narrative.
Troubleshooting Common Issues in Screen Replacement: Overcoming Challenges for Professional Results
Mastering screen replacement in DaVinci Resolve 18 can sometimes be a challenging task, especially when encountering common issues. One of the key challenges professionals face is ensuring the replacement screen seamlessly blends in with the rest of the video to achieve a polished result. When replacing a screen, whether for better quality or flexibility in editing, it’s essential to pay attention to details such as contrast, colors, sharpness, and noise to ensure a realistic outcome. By using the Fusion page in DaVinci Resolve, professionals can employ different techniques depending on whether the shot is static or involves camera movement.
In a static shot, the process involves adding a merge node and connecting the clip to the merge node for easy placement on the screen. By utilizing tools like CornerPositioner, professionals can adjust the corners to fit the screen accurately. For moving shots, using the planar tracker allows for tracking movement and applying the replacement content seamlessly. To enhance realism, adjustments such as adding blur, matching grain, or correcting colors and contrast can be made using nodes like blur, grain, or color correction. Overcoming challenges such as unexpected effects during color correction can be frustrating, but simple solutions like adding a rectangle in the color correction node can resolve such issues. Mastering screen replacement in DaVinci Resolve requires attention to detail and creative problem-solving to achieve professional results seamlessly.
Q&A
Q: What is the purpose of screen replacement in DaVinci Resolve?
A: Screen replacement in DaVinci Resolve is usually done to achieve better quality by eliminating reflections or distractions, allowing for more flexibility and control over the content displayed on the screen.
Q: What are the key steps involved in screen replacement using DaVinci Resolve?
A: The process involves creating a tracking image, selecting the appropriate technique based on shot movement (static or moving), utilizing nodes such as CornerPositioner and Planar Tracker, adjusting colors and sharpness, and adding finishing touches like blur and grain for a realistic look.
Q: What are some challenges faced during the screen replacement process?
A: One common challenge highlighted in the tutorial is the issue of a “weird invisible mask” that appears when adjusting certain color correction settings like lift. This frustrating issue was eventually solved by adding a simple rectangle to the color correction node, demonstrating the possibility of unforeseen challenges in the editing process.
Q: How can Motion Graphics enhance the screen replacement effect in DaVinci Resolve?
A: Motion Graphics, such as those from Motion VFX, can elevate the screen replacement effect by adding creative elements like animated titles and visual enhancements. These plugins are praised for their ease of use, customization options, and compatibility with DaVinci Resolve, offering a simple yet effective way to enhance video content.
Q: What is the significance of creating a tracking image for screen replacement?
A: Creating a tracking image is essential for accurately replacing screens in DaVinci Resolve. While stock footage can be used, the tutorial emphasizes the simplicity of creating a custom tracking image in software like Photoshop, ensuring a seamless integration of the replacement screen with the original footage.
Q: How can users address mismatched aspect ratios during screen replacement?
A: In situations where aspect ratios do not align, users can utilize tools like crop nodes to adjust the image size and positioning. By cropping and repositioning the content, users can overcome aspect ratio discrepancies and ensure a visually coherent screen replacement effect.
The Conclusion
mastering screen replacement in DaVinci Resolve 18 can seem like a daunting task, but as demonstrated in the tutorial, it can be achieved with ease using the right techniques. Whether you are a beginner or more experienced, the Fusion page offers two distinct methods for replacing screens, catering to both static and moving shots. The ability to enhance the quality of content by eliminating reflections or enhancing flexibility makes screen replacement a valuable skill to have.
Creating your own tracking images instead of relying on stock footage adds a personal touch and saves money. Understanding how to utilize tools like the CornerPositioner and Planar Tracker can make the process smoother, allowing for precise adjustments to match the screen’s surroundings. Additionally, adding elements like Motion Graphics from sponsors like Motion VFX can elevate your projects even further.
However, challenges may arise, such as discrepancies in sharpness, color, or contrast. Overcoming these hurdles, such as the unexpected effects when adjusting lift in color correction, may require innovative solutions. Experimenting and learning from experiences, like the mysterious “invisible mask” effect, can lead to discoveries and improvements in your screen replacement endeavors.
persistence and creativity are key in mastering screen replacement. Embrace the journey, seek solutions to obstacles, and continue honing your skills to achieve seamless and realistic screen replacements in your DaVinci Resolve projects. Thank you for watching, and remember, the next project is just another opportunity to learn and grow in your editing journey.