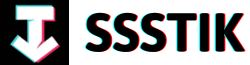Welcome to the ultimate guide on mastering layer editing in CapCut PC! If you’re looking to take your video editing skills to the next level, you’ve come to the right place. In this article, we will delve into the world of CapCut PC and uncover all the tips and tricks you need to create stunning visual masterpieces. From unlocking hidden features to exploring advanced techniques, get ready to unleash your creativity like never before. Whether you’re a seasoned editor or a beginner looking to up your game, this article is your go-to resource for all things layer editing in CapCut PC. So, grab your mouse, fire up your computer, and let’s dive into the exciting world of video editing!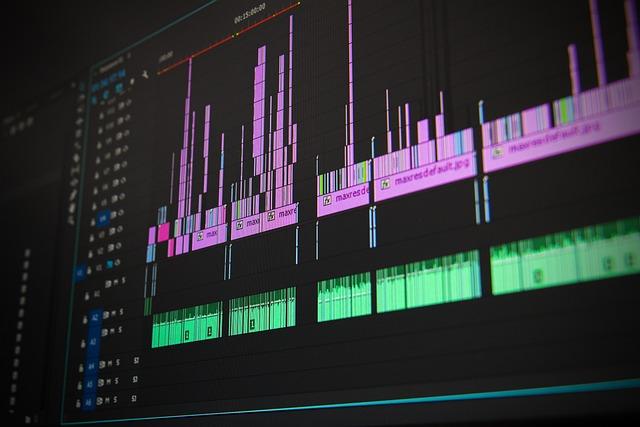
Mastering Layer Editing for Efficient Video Creation
In the realm of video creation, mastering layer editing is a crucial skill that can significantly enhance the quality and efficiency of your projects. One common challenge faced by creators is dealing with locked layers within a single timeline track. This restriction can hinder the smooth movement of elements between layers, disrupting the creative flow. However, fear not, as there is a solution at hand. By learning the art of layer editing, you can seamlessly maneuver elements between different layers with ease.
To delve deeper into this topic, let’s consider a practical scenario. Imagine working on a sports video where you aim to add dynamic text behind a moving subject. The key here is to create a copy of the main layer and position it above the existing layer. Utilizing the cutout option, which operates via cloud connectivity, allows you to isolate the subject from the background effectively. Remember, the contrast between the subject and background layers plays a pivotal role in achieving optimal results. By mastering the art of layer editing and leveraging shortcut keys for tasks like trimming layers (Ctrl + Shift + B), you can streamline your editing process efficiently. Additionally, by employing handy features like enabling the free layer option, you can effortlessly rearrange layers within the timeline, unlocking a world of creative possibilities. Unlocking Layers for Seamless Movement and Organization
Unlocking Layers for Seamless Movement and Organization
In CapCut PC, mastering layer editing is essential for creating seamless movement and organization in your projects. One common challenge users face is when layers are locked in a single timeline track, hindering the ability to move them between different layers. Fortunately, a solution exists to this problem. By following a few simple steps, you can unlock layers and enhance your editing capabilities. Firstly, importing your video into the timeline sets the stage for editing. For instance, if you’re working with a sports video and wish to add text behind a moving subject, creating a copy of the layer and placing it above the main layer is crucial.
Next, utilizing the cutout option enables you to remove the background of the video, enhancing the visual appeal of your project. Remember to ensure a contrasting subject and background for optimal results. To further streamline your editing process, mastering shortcut keys like control, shift, and B for trimming layers is beneficial. These shortcuts facilitate splitting all layers in the timeline efficiently. Moreover, incorporating text layers and adjusting their placement relative to the subject can add depth to your composition. If you encounter issues with dragging layers between tracks, accessing the modify option and enabling the free layer setting resolves this challenge. By embracing these tips and tricks, you can elevate your editing skills and maximize the potential of CapCut PC for your projects.
In addition to enhancing your workflow, there’s a bonus tip to consider. To avoid manually enabling the free layer option for each project, setting it as the default option in the project settings streamlines the process. By navigating to settings, editing, and activating the free layer option as the default setting, you ensure seamless movement of layers across different tracks in all your projects. This user-friendly feature optimizes efficiency and empowers you to focus on unleashing your creativity. As you continue exploring the capabilities of CapCut PC, incorporating these strategies will undoubtedly enhance your editing experience. Thank you for tuning in, and don’t forget to subscribe for more insightful tutorials and tips on mastering layer editing in CapCut PC!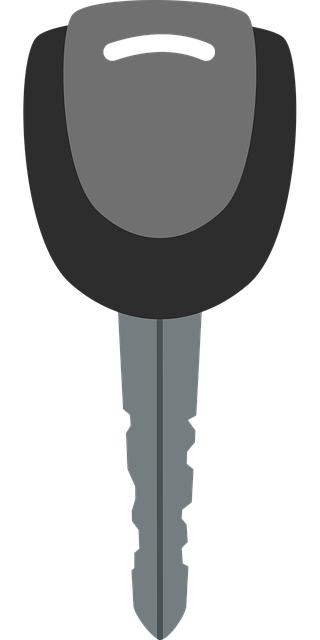 Optimizing Cutout Feature for Enhanced Visuals
Optimizing Cutout Feature for Enhanced Visuals
In CapCut PC, mastering the layer editing feature allows for enhanced visuals and creative possibilities. One common challenge users face is when layers are restricted within a single timeline track, limiting the flexibility to rearrange them as needed. To overcome this obstacle, utilizing the cutout feature proves to be a game-changer. By creating a copy of the layer and applying the cutout option to remove the background, a new level of visual depth can be achieved. It is essential to ensure a contrast between the subject and background layers for optimal results. Trimming layers and utilizing shortcut keys like control, shift, and B streamlines the editing process, making it more efficient and user-friendly.
Moreover, CapCut PC offers a bonus tip for seamless layer management. By enabling the free layer option in the modify settings, users gain the ability to freely move layers between tracks without restrictions. This additional feature eliminates the need to manually adjust settings for each project by setting it as the default option. By accessing the settings and activating the free layer option, users can simplify the editing workflow and streamline their creative process. With these tips and tricks, navigating layer editing in CapCut PC becomes more intuitive and allows for unparalleled visual storytelling capabilities.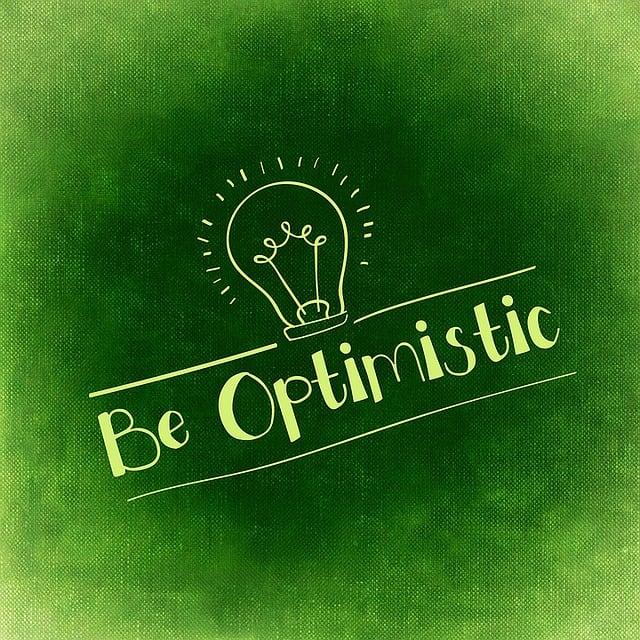 Maximizing Efficiency with Shortcut Keys and Text Layer Placement
Maximizing Efficiency with Shortcut Keys and Text Layer Placement
To maximize efficiency when editing layers in CapCut PC, mastering the use of shortcut keys and text layer placement is key. When working on a project, encountering locked layers in a single timeline track can be frustrating, especially when you need to move layers between different sections. By watching tutorials and learning how to utilize shortcut keys effectively, you can overcome such obstacles seamlessly. Utilizing the cutout option to remove backgrounds and trim layers using shortcut keys like control, shift, and B can significantly speed up your editing process. Ensuring that subject and background layers have sufficient contrast is crucial for optimal cutout results. Additionally, knowing how to add text layers and strategically place them behind subjects can elevate the visual appeal of your videos.
In CapCut PC, dragging layers between tracks may sometimes not work as expected. An efficient solution to this issue is to ensure the free layer option is activated in the modify settings. By enabling this feature, you gain the flexibility to move layers freely between different tracks without any constraints. Moreover, setting the free layer option as a default in your project settings can save time and effort in every new project you undertake. By staying updated on such tips and tricks, you can enhance your layer editing skills and elevate the quality of your video projects. Remember, mastering these shortcuts and layer placement techniques can make a significant difference in streamlining your editing workflow and producing polished content effortlessly.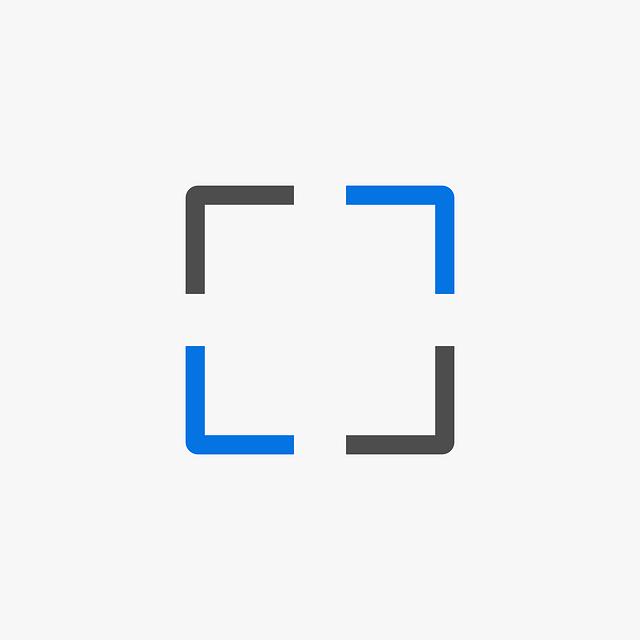
Q&A
Q: How can I unlock layers in CapCut PC’s timeline track to move them between other layers?
A: If you find yourself unable to move layers between tracks in CapCut PC’s timeline due to them being locked in a single track, there is a simple solution for this common issue. By watching a tutorial on the Creative Suit Tutorials YouTube Channel, you can learn how to unlock layers and effortlessly rearrange them to suit your editing needs.
Q: What is the process for adding text behind a moving subject in a video on CapCut PC?
A: Adding text behind a moving subject in your video on CapCut PC involves creating a copy of the layer, removing the background using the cutout option (which requires an internet connection), and then arranging the text layer between the subject and background layers. This creates a visually appealing effect that enhances the overall impact of your video.
Q: How can I trim layers in CapCut PC’s timeline quickly and efficiently?
A: To trim layers in CapCut PC’s timeline swiftly, you can utilize the shortcut key combination of control, shift, and B. This command will split all the layers in the timeline, enabling you to make precise adjustments and edits with ease. For more useful shortcut keys and editing tips, refer to the tutorial video for comprehensive guidance.
Q: What should I do if the drag feature for moving layers between tracks is not working in CapCut PC?
A: If you encounter any issues with the drag feature not working to move layers between tracks in CapCut PC, fear not. Simply deselect any selected layers, navigate to the modify option, and locate the free layer setting at the bottom. Enable this option, save your changes, and voilà – you can now freely move layers between different tracks on the timeline without any hindrances.
Q: How can I set the free layer option as a default setting in CapCut PC for all projects?
A: To streamline your editing workflow in CapCut PC and avoid the hassle of enabling the free layer option each time you start a new project, you can set it as a default setting in the program. Access the settings, navigate to the edit section, and designate the free layer option for default settings. This will ensure that you can seamlessly move layers between tracks in all your future projects without any extra steps.
mastering layer editing in CapCut PC is made easier with these invaluable tips and tricks shared in the tutorial video. By applying these techniques, you can elevate the quality of your video edits and unlock a world of creative possibilities. Be sure to subscribe to the Creative Suit Tutorials YouTube Channel for more insightful content, and stay tuned for upcoming videos that will further enhance your editing skills. Happy editing!
In Conclusion
As we reach the end of our journey in mastering layer editing in CapCut PC, it’s clear that unlocking the full potential of your video projects requires a deep understanding of how to manipulate layers effectively. From moving layers between tracks to creating visually captivating compositions, every step plays a crucial role in bringing your vision to life.
Just like the layers in a video timeline, our knowledge and skills in editing must be flexible and adaptable. Sometimes we encounter challenges, like locked layers hindering our progress, but with determination and the right tools, we can overcome any obstacle.
As you continue to explore the world of video editing, remember the valuable tips and tricks shared in this tutorial. Whether it’s utilizing the cutout feature or mastering shortcut keys, each technique adds an extra layer of creativity to your projects.
And for our bonus tip: don’t forget to customize your settings for a seamless editing experience. By enabling the free layer option by default, you streamline your workflow and ensure that moving layers becomes second nature in all your future projects.
Thank you for joining us on this learning experience. Remember to hit the subscribe button for more insightful tutorials and stay tuned for our upcoming videos. Until next time, keep creating, keep experimenting, and most importantly, take care of your creative journey.