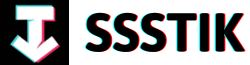Welcome to the ultimate guide on mastering CapCut’s graphs for seamless animations! If you’ve ever wanted to take your video editing skills to the next level and create captivating animations that flow effortlessly, then you’re in the right place. CapCut’s graphs feature is a powerful tool that allows you to have full control over the movement and timing of your animations, giving you the ability to bring your creative vision to life like never before. In this article, we’ll explore the ins and outs of using CapCut’s graphs effectively, providing you with the tips and tricks you need to elevate your editing game. So, buckle up and get ready to dive into the wonderful world of animated storytelling with CapCut!
Mastering Key Frame Graphs for Precise Animation Control
Key frame graphs are a powerful tool in animation, allowing for precise control over movement and effects. In CapCut, mastering these graphs can take your animations to the next level, providing seamless transitions and polished results. By using key frames to set the initial positions and movements of elements in your timeline, you can create dynamic animations with ease.
When working with key frame graphs in CapCut, it’s essential to understand the impact of easing in and easing out on your animations. By manipulating the Y curve key frame to achieve smooth transitions, you can enhance the overall flow of your animation. Utilizing presets for ease in and ease out effects can further refine your animation, providing professional-looking results with minimal effort. Moreover, adding key frames strategically along the graph allows for precise adjustments and customization, ensuring that every aspect of your animation is fine-tuned to perfection. By delving into the world of key frame graphs, you can elevate your animations to a new level of sophistication and professionalism, captivating your audience with seamless and polished visual storytelling.
| Key Frame Graph Tips: |
|---|
| 1. Utilize easing effects: Incorporate ease in and ease out effects to create smooth transitions. |
| 2. Experiment with presets: Try out different presets to discover the perfect animation style for your project. |
| 3. Add key frames strategically: Place key frames thoughtfully to refine and customize your animation. |

Creating Seamless Animations with CapCut’s Graphs
Utilizing CapCut’s Graphs for creating seamless animations is a skill that can take your video editing game to the next level. By mastering key frame graphs, you can effortlessly add ease in and ease out animation effects to your videos. Begin by selecting the desired clip on the timeline and strategically placing key frames to indicate the start and end positions of the animation. By navigating through the graph options, you can enhance the smoothness of your animation by utilizing built-in presets for ease in and ease out effects. Experiment with these presets to observe the changes in the curve shapes, resulting in a significantly smoother animation outcome.
Furthermore, as you delve deeper into the graph menu, explore the option to add more key frames to further refine your animation. Keep in mind the importance of adding an initial key frame to establish the starting position of the element. By manipulating the curves and leveraging additional features available in CapCut’s Graphs, you can create captivating animations suitable for various platforms like YouTube channels or reels. Embrace the creative possibilities that come with mastering CapCut’s Graphs, and elevate your video editing skills to mesmerize your audience with seamless animations. Thank you for tuning in to this tutorial, don’t forget to hit the Subscribe button for more insightful content!
Utilizing Ease In and Ease Out Effects for Smooth Transitions
Utilizing Ease In and Ease Out effects in CapCut’s graphs can take your animations to the next level of smoothness. By mastering keyframe graphs, you can create seamless transitions that captivate your audience. Start by selecting the clip you want to animate and adding keyframes to set the initial and final positions of your animation. By adjusting the curves in the Y graph, you can control the vertical motion of your elements and achieve a polished look. Experiment with different presets for Ease In and Ease Out effects to enhance the fluidity of your animation, ensuring a professional finish to your videos.
In the world of animation, attention to detail is key. By incorporating keyframes strategically and refining the curves in your graphs, you can elevate your animations from basic to extraordinary. Remember to add an initial keyframe to establish the starting point of your animation and continue adding keyframes to guide the motion seamlessly. As you refine your curves and apply ease effects, you’ll notice a significant improvement in the overall flow of your animation. Whether you’re creating content for your YouTube channel or for professional projects, mastering CapCut’s graphs for smooth transitions will set your animations apart from the rest. Experiment, practice, and watch your creations come to life with ease and finesse.
Enhancing Animation Flows Through Graph Customization
In mastering CapCut’s graphs for seamless animations, understanding key frame graphs is essential for adding ease in and ease out animation effects. The process involves selecting a clip on the timeline, adding key frames for initial and subsequent positions, and utilizing graph customization to smoothen the animation flow. By accessing the graph options, users can apply built-in animation presets for ease in and ease out effects. These presets modify the curve shape, resulting in a smoother animation transition. Additional key frames can be added to further enhance the animation, ensuring a polished and professional result.
Furthermore, utilizing the Y curve key frame smoothness feature can optimize animations that involve vertical motion, making the animation process more dynamic and engaging. By following a structured approach of adding initial key frames, adjusting curves for ease, and utilizing available curve features, creators can produce captivating animation videos for various platforms like YouTube channels or real-time presentations. The ability to customize graphs within CapCut enhances the animation workflow, providing a versatile tool for creating visually appealing content.
Q&A
Q: What is the main focus of the tutorial on CapCut’s graphs in the video?
A: The main focus of the tutorial is to demonstrate how to add ease in and ease out animation effects in CapCut PC using graphs, particularly highlighting keyframe graphs for seamless animations.
Q: How is the initial position of the animation set in CapCut using keyframes?
A: The initial position of the animation is set by adding keyframes at specific points on the timeline. By moving frames forward and adding keyframes or adjusting the position of elements, the animation’s starting point is established.
Q: What is the purpose of the graphs feature in CapCut when creating animations?
A: The graphs feature in CapCut is essential for creating smooth animations by adjusting the curve of keyframes. It allows users to choose presets for ease in and ease out effects, making the animation more polished and professional.
Q: Can you explain the process of adding more keyframes to enhance the animation in CapCut?
A: To enhance the animation, users can add more keyframes by clicking on the graph menu and selecting the option to add keyframes. It’s essential to start with an initial keyframe to indicate the starting position and then adjust the curves to make the animation smoother.
Q: How can CapCut’s graph feature be utilized to create animation videos for platforms like YouTube?
A: The graph feature in CapCut can be utilized to create engaging animation videos for platforms like YouTube by using keyframes to set positions and adjusting curves for smooth transitions. This technique enhances the quality of animations for YouTube channels or other creative projects.
In Retrospect
And there you have it, folks! Mastering CapCut’s graphs for seamless animations is an art that can truly elevate your video editing game to the next level. By understanding the intricacies of keyframe graphs and utilizing them effectively, you can create dynamic and engaging animations that captivate your audience.
As demonstrated in the tutorial, adding ease in and ease out animation effects using graphs in CapCut PC opens up a world of possibilities for enhancing your video projects. From simple transitions to more complex movements, the power of keyframes lies in your hands to bring your creative vision to life.
Remember, each keyframe represents a pivotal moment in your animation, allowing you to control the speed and trajectory of your visuals with precision. By mastering the art of smoothing out your curves and applying preset effects for ease in and ease out, you can create polished and professional animations that stand out from the crowd.
So, whether you’re creating content for your YouTube channel or working on a reel, incorporating these graph techniques into your editing workflow can make a significant difference in the quality of your videos. Keep experimenting, keep learning, and most importantly, keep pushing the boundaries of your creativity.
Thank you for tuning in to Creative Suit Tutorials’ YouTube channel. Don’t forget to hit the subscribe button for more insightful content, and stay tuned for our upcoming videos. Until next time, take care and keep creating magic with CapCut!